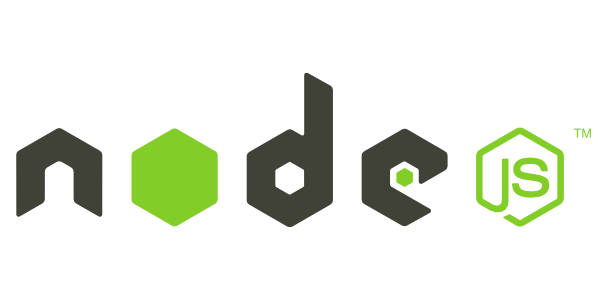- Simply go to the official website of Node.js or click here to download th latest version of node.js.
- After you downloaded the package, extract it using the command :
tar -xf name_of_package - Rename the folder just made after extraction of the package to nodejs. Command is this :
mv name_of_package nodejs
- Copy the folder ‘nodejs‘ inside the ‘bin‘ folder in root directory using the command:
sudo cp -r nodejs /bin - At this point, you need to add the nodejs binaries in the PATH variable so that they can be executed from anywhere.
There are two ways to do this. I am using the less popular way to keep things easy. What you have to do is that copy the files insidenodejs/bin
Use this command :sudo cp /bin/nodejs/bin/*/usr/local/bin/ - Okay all done. Check the version of Node.js and NPM using the following commands :
node -vnpm -v
- If you face any error while checking the version of npm, one like this “Error: Cannot find module ‘../lib/utils/unsupported.js’ “ do the following :
- Remember the ‘nodejs’ folder in the ‘Downloads’?
- Go to Downloads folder, and give the following series of commands :
- Delete the ‘npm’ in
usr/local/bin
Use this command:sudo rm usr/local/bin/npm cd ~/Downloads[Go to the Downloads Folder]cd nodejs/bin[Go inside the binaries folder of node.js]- Execute npm from inside the node binaries file to install latest version of NPM globally use the following command:
sudo ./npm install npm@latest -g - Done !
- Delete the ‘npm’ in
- Now finally you can use the latest NPM v5.0.1 and Node.js v8/9
- Suggestions/corrections are welcome
- Thanks ! Happy coding
Friday, 29 December 2017
How to install Node.js 8/9 in Ubuntu/Xubuntu
Monday, 11 December 2017
Monero CPU mining on Debian 8 using xmr-stak-cpu
Monero Mining Is For Everyone!
Unlike Etherum, you can mine Monero with about anything, even your old laptop CPU. That won’t yield much profit, but it is a possibility. On top of that, GPU mining does not offer a substantial increase in mining power as in Ethereum. Here, a dedicated GPU can offer only 2 to 3 times greater hashrate than a new CPU, instead of Ethereum’s 10 to 20 times. This means you’re better off setting all your old laptops to mine than purchasing a new GPU, unless of course, you intend to set up a whole farm.
You can also mine with a CPU and a GPU at the same time. Bear in mind that this probably has greater power draw, and you ought to calculate whether what you’re doing is profitable. Let’s see how to mine using just a CPU.
How Intall XMR-STAK-CPU - Monero Mining Tool
I recommend using xmr-stak-cpu, a very fast, cost-effective, open source solution. First off, we will have to install dependencies of the program. We will also have to compile it, so we need software for that, too. Run:
sudo apt install libmicrohttpd-dev libssl-dev cmake build-essential libhwloc-dev
Then, download the miner:
wget https://github.com/fireice-uk/xmr-stak-cpu/archive/master.zip
Unzip it:
unzip master.zip
Enter the new directory:
cd xmr-stak-cpu-master
Run CMake:
cmake .
After you’re done, install the miner:
make install
It should create a „bin” folder. Enter the folder:
cd bin
How to Configure
(notice we are dealing with config text in bin folder, not the one in the root)
And edit the configuration file. Usually, all you need to do is specify your pool address, wallet address and „pool password”, which for the pool we’re using is just a machine name and email. Here is an example.
nano config.txt"pool_address" : "pool.supportxmr.com:3333",
"wallet_address" : "yourmonerowalletaddresshere",
"pool_password" : "worker:name@email.com",
You can find other pool addresses here under ` Pick a server and port`.
Once you set the configuration file, run
Once you set the configuration file, run
./xmr-stak-cpu
And your machine will start mining with your CPU!
If you want to start the process in the background run this:
If you want to start the process in the background run this:
nohup ./xmr-stak-cpu &
You might see nasty messages like this:
[2017-07-09 12:04:02] : MEMORY ALLOC FAILED: mmap failed
This means that you can get around a 20% hashrate boost by enabling large pages.
Large pages on Linux
Firstly stop the miner (if it's running), run the following commands to enable large pages and then start the miner as root:
sudo sysctl -w vm.nr_hugepages=128
----------------------------
Disclaimer:
This is a slight modification of a tutorial originally written by Maciej Borkowski for Ubuntu 16.04 but I tested for Debian 8 and it works flawlessly. So thought it worth copying with slight midifications for future reference and maybe help others too, as I had difficulty with similar tutorials for Ubuntu on Debian.
Tuesday, 27 June 2017
Torrent Seedbox with Transmission on Debian VPS
Installation et configuration de Transmission
INSTALLATION DES PAQUETS
C’est la partie la plus facile, il suffit d’installer le paquet transmission-daemon :
Note : vous pouvez aussi compiler les sources si vous souhaitez avoir la dernière version, celle des dépôts accusant un léger retard…
sudo apt-get install transmission-daemon |
Et voilà, votre seedbox est prête ! Enfin presque… Il nous reste un peu de configuration afin de la moduler à nos besoins.
CONFIGURATION DE LA SEEDBOX
Avant de commencer à mettre les mains dans le cambouis, quelques petites choses à savoir :
- Le seul fichier de configuration que vous aurez à modifier est
/etc/transmission-daemon/settings.json
- Avant de modifier ce fichier, pensez à arrêter le service transmission-daemon :
sudo service transmission-daemon stopVous pouvez aussi modifier la configuration de Transmission alors que celui-ci est démarré, mais ne faites surtout pas unsudo service transmission-daemon restartcar vous perdrez toutes vos modifications (l’expérience parle…). Pour charger votre configuration, faites :sudo service transmission-daemon reload
Maintenant on peut y aller 🙂 On édite donc le fichier
/etc/transmission-daemon/settings.json. Ce fichier de configuration est formaté en JSON et se découpe en plusieurs parties. Vous pouvez trouver la documentation dudit fichier par ici car je ne vais pas tout reprendre en détail.Gestion de la bande passante
Comme je ne veux pas que Transmission consomme toute la bande passante du serveur (on a d’autres services qui tournent), j’ai choisi de brider sa bande passante à 7Mo/s de 8h à minuit, tous les jours. Voici la configuration que j’utilise :
{ "alt-speed-down": 7000, // Limite à 7000Ko/s en download "alt-speed-enabled": true, // Limite activée "alt-speed-time-begin": 480, // Le bridage commande à 8h, soit 480min après minuit "alt-speed-time-day": 127, // 127 en binaire = 1111111 (sept 1 pour sept jours, voir doc.) "alt-speed-time-enabled": true, // On active la planification "alt-speed-time-end": 1439, // Heure de fin, 1439 min après minuit, soit 23h59 "alt-speed-up": 7000 // Limite à 7000Ko/s en upload } |
Gestion des fichiers et répertoires
Ici, le plus simple est de créer un utilisateur système, utilisé par Transmission, pour qu’il puisse disposer d’un dossier où déposer les téléchargements. Je vous propose les commandes suivantes. Elles créent un utilisateur
downloader dans le groupe debian-transmission avec son home (/home/downloader) dans lequel nous créons un dossier incomplete/ :sudo useradd -d /home/downloader -m downloader sudo usermod -a -G debian-transmission downloader sudo passwd downloader sudo mkdir /home/downloader/incomplete sudo chown -R downloader:debian-transmission /home/downloader |
Au niveau de la configuration, voici ce que cela donne chez moi :
{ "download-dir": "/home/downloader", // Dossier de destination des téléchargements "incomplete-dir": "/home/downloader/incomplete", // Le dossier incomplete/ contient tous les téléchargements en cours "incomplete-dir-enabled": true, // ils sont déplacés dans download-dir lorsqu'ils sont terminés. } |
Configuration de l’interface web
C’est là que ça devient intéressant. Cette interface web (dite RPC) sera un moyen facile de contrôler Transmission à distance, on va donc faire cela aux petits oignons :). Voici ce que je vous propose :
{ "rpc-authentication-required": true, // On l'authentification par mot de passe "rpc-enabled": true, // On active l'interface "rpc-password": "Password", // Tapez votre mot de passe en clair, il sera chiffré à l'enregistrement "rpc-port": 9091, // Port d'accès à l'interface "rpc-url": "/", // Url d'accès à l'interface "rpc-username": "Utilisateur", // Le nom d'utilisateur pour l'authentification } |
Autres petites choses utiles
Quelques petits autres paramètres que j’ai modifié. Là, c’est à vous de voir…
{ "ratio-limit": 5, // Le partage est arrêté au bout de 5 partages "ratio-limit-enabled": true, // La limite de ratio est activée } |
En fait cette option me permet de plus ou moins bien gérer ma bande passante et mon ratio de partage.
Toutes les autres options ont été laissées par défaut car je n’en ai pas eu besoin, n’hésitez pas à aller faire un tour sur la documentation de Transmission pour plus d’informations, ou laissez un commentaire 😉
Il ne vous reste plus qu’à enregistrer votre fichier et à recharger le daemon :
sudo service transmission-daemon reload
|
Vous devriez maintenant pouvoir accéder à l’interface web de transmission, à l’adresse et au port préalablement défini. Pour nous c’était http://mon.nomdedomaine.com:9091/. On s’authentifie et on atterri sur une page comme celle-là :
Je pense que les icônes sont assez explicites… En haut vous avez, de gauche à droite :
- Ajouter un torrent en envoyant directement une URL ou un .torrent
- Supprimer un torrent de la liste (il ne sera pas supprimé du dossier /home/downloader/)
- Démarrer le torrent sélectionné
- Suspendre le torrent sélectionné
- Démarrer tous les torrents
- Suspendre tous les torrents
- Obtenir des informations sur le torrent sélectionné.
Dans la barre d’outil en bas, toujours de gauche à droite, on a :
- Deux premiers boutons de paramètres que je vous déconseille d’utiliser car j’ai rencontré quelques souci avec. Préférez modifier directement le fichier de configuration.
- Un bouton pour activer le bridage
- Un bouton pour modifier l’affichage parmi les différentes listes disponibles
Voilà, avec ça on commence à avoir quelque chose d’intéressant et de bons moments de partage en perspective. Maintenant, je vous propose de peaufiner la gestion des URLs de notre interface car devoir ajouter le port 9091 à la fin de notre adresse n’est pas très joli. De plus, il nous contraint d’ouvrir un port de plus sur le pare feu, ce que je n’aime pas trop alors qu’Apache gère très bien la redirection de port. Sans parler de la sécurité : plus notre interface est cachée mieux c’est.
Nous allons donc créer un vhost Apache qui nous permettra d’accéder à l’interface de Transmission via l’url http://torrent.mondomaine.com.
Configuration d’un vhost Apache pour Transmission
On commence par activer les modules Apache dont nous allons avoir besoin :
sudo a2enmod rewrite proxy proxy_http
|
On crée le vhost :
sudo vim /etc/apache2/sites-available/transmission |
Pour lequel je vous propose le contenu suivant :
<VirtualHost *:80> ServerName torrent.mondomaine.com RewriteEngine On RewriteRule ^/$ /web/ [L,R=301] ProxyPass / http://127.0.0.1:9091/ ProxyPassReverse / http://127.0.0.1:9091/ </VirtualHost> |
Il ne reste plus qu’à redémarrer tout ça :
sudo service apache2 restart
|
Vous devriez maintenant pourvoir accéder à Transmission via la nouvelle URL, http://torrent.mondomaine.com.
Configuration d’un server block Nginx
Cette configuration a fait l’objet d’un article ! C’est par ici que ça se passe 🙂
POUR ALLER PLUS LOIN…
On peut en effet pousser la chose plus loin en forçant l’utilisation de HTTPS par exemple. Cela rajouterait une couche de sécurité en chiffrant tous nos échanges avec le serveur, notamment au moment de l’authentification. Je ne vais pas le détailler ici mais vous pouvez vous inspirer de mon tutoriel sur phpMyAdmin si ça vous tente.
Vous voilà maintenant avec une seedbox prête à télécharger et partager du contenu à la vitesse de l’éclair. Si vous utilisez un pare feu, pensez à ouvrir les ports spécifiés dans settings.json (51413 par défaut) et à fermer le 9091, qui ne vous servira plus.
Je pense que j’ai fait le tour de la question, si malgré tout vous en avez, n’hésitez pas à utiliser les commentaires, ou la page de contact 😉
MAJ – suite du tutoriel : découvrez différentes méthodes pour récupérer vers votre PC les fichiers téléchargés avec votre Seedbox !
Cet article vous a plu ? Partagez-le sur les réseaux sociaux !
Saturday, 20 May 2017
Master Master replication tutorial for Mariadb
We have two servers. lets call them mater1 (1.1.1.1) and master2 (2.2.2.2) .
This instruction is tested for mariadb 10.1 on Debian 8.
First set my.cnf on both servers:
on master1:
[mysqld]
server-id=1
bind-address = 0.0.0.0
log_bin=/var/log/mysql/mariadb-bin
expire_logs_days=10
sync_binlog = 1
slave_compressed_protocol = 1
binlog_format = row
#to avoid in PRIMARY / UNIQUE key collisions when we write on both servers
auto-increment-increment=2
auto-increment-offset=1
on master2:
[mysqld]
server-id=2 #server id of each server should be unique
bind-address = 0.0.0.0
log_bin=/var/log/mysql/mariadb-bin
expire_logs_days=10
sync_binlog = 1
slave_compressed_protocol = 1
binlog_format = row
--------------
copy databases form master1 to master2
on master1
mysqldump -uroot -p --opt --routines --triggers --events --single-transaction --master-data=2 -A > alldb.sql
on maste2:
mysql -uroot -p < alldb.sql
--------------
Now setting up the databases
On master1:
MariaDB [(none)]> create user 'replication'@'2.2.2.2' identified by 'MYSECRETPASSWD';
MariaDB [(none)]> grant replication slave on *.* to 'replication'@'2.2.2.2';
MariaDB [(none)]> flush privileges;
On master2:
MariaDB [(none)]> create user 'replication'@'1.1.1.1' identified by 'MYSECRETPASSWD';
MariaDB [(none)]> grant replication slave on *.* to 'replication'@'1.1.1.1';
MariaDB [(none)]> flush privileges;
on Master 1:
MariaDB [(none)]> SELECT @@GLOBAL.gtid_current_pos;
+---------------------------+
| @@GLOBAL.gtid_current_pos |
+---------------------------+
| 0-1-26067388 |
+---------------------------+
on Master 2:
MariaDB [(none)]> flush privileges;
MariaDB [(none)]> stop slave;
MariaDB [(none)]> reset slave;
MariaDB [(none)]> set global gtid_slave_pos = "0-1-26067388";
MariaDB [(none)]> change master to master_host='1.1.1.1', master_user='replication', master_password='MYSECRETPASSWD', master_use_gtid=slave_pos;
MariaDB [(none)]> start slave;
MariaDB [(none)]> SELECT @@GLOBAL.gtid_current_pos;
+---------------------------+
| @@GLOBAL.gtid_current_pos |
+---------------------------+
| 0-2-26067398 |
+---------------------------+
on Master 1:
MariaDB [(none)]> stop slave;
MariaDB [(none)]> reset slave;
MariaDB [(none)]> set global gtid_slave_pos = "0-2-26067398";
MariaDB [(none)]> change master to master_host='2.2.2.2', master_user='replication', master_password='MYSECRETPASSWD', master_use_gtid=slave_pos;
MariaDB [(none)]> start slave;
Check whether slaves are set properly:
MariaDB [(none)]> show slave status\G;
you should see both:
Slave_IO_Running: Yes
Slave_SQL_Running: Yes
---------
Test replication by creating a new database on master1:
MariaDB [(none)]> create database replication_test;
On Master2, check whether replication_test in created:
MariaDB [(none)]> show databases;
+--------------------+
| Database
|
+--------------------+
| information_schema |
| mysql
|
| performance_schema |
| replication_test
|
+--------------------+
To be absolutely sure, try the same tests the othe way round.
That's it. enjyo Master/Master replication.
Curtesy of the book MariaDB High Performance-Packt Publishing (2014) by Pierre Mavro
This instruction is tested for mariadb 10.1 on Debian 8.
First set my.cnf on both servers:
on master1:
[mysqld]
server-id=1
bind-address = 0.0.0.0
log_bin=/var/log/mysql/mariadb-bin
expire_logs_days=10
sync_binlog = 1
slave_compressed_protocol = 1
binlog_format = row
#to avoid in PRIMARY / UNIQUE key collisions when we write on both servers
auto-increment-increment=2
auto-increment-offset=1
on master2:
[mysqld]
server-id=2 #server id of each server should be unique
bind-address = 0.0.0.0
log_bin=/var/log/mysql/mariadb-bin
expire_logs_days=10
sync_binlog = 1
slave_compressed_protocol = 1
binlog_format = row
--------------
copy databases form master1 to master2
on master1
mysqldump -uroot -p --opt --routines --triggers --events --single-transaction --master-data=2 -A > alldb.sql
on maste2:
mysql -uroot -p < alldb.sql
--------------
Now setting up the databases
On master1:
MariaDB [(none)]> create user 'replication'@'2.2.2.2' identified by 'MYSECRETPASSWD';
MariaDB [(none)]> grant replication slave on *.* to 'replication'@'2.2.2.2';
MariaDB [(none)]> flush privileges;
On master2:
MariaDB [(none)]> create user 'replication'@'1.1.1.1' identified by 'MYSECRETPASSWD';
MariaDB [(none)]> grant replication slave on *.* to 'replication'@'1.1.1.1';
MariaDB [(none)]> flush privileges;
on Master 1:
MariaDB [(none)]> SELECT @@GLOBAL.gtid_current_pos;
+---------------------------+
| @@GLOBAL.gtid_current_pos |
+---------------------------+
| 0-1-26067388 |
+---------------------------+
on Master 2:
MariaDB [(none)]> flush privileges;
MariaDB [(none)]> stop slave;
MariaDB [(none)]> reset slave;
MariaDB [(none)]> set global gtid_slave_pos = "0-1-26067388";
MariaDB [(none)]> change master to master_host='1.1.1.1', master_user='replication', master_password='MYSECRETPASSWD', master_use_gtid=slave_pos;
MariaDB [(none)]> start slave;
MariaDB [(none)]> SELECT @@GLOBAL.gtid_current_pos;
+---------------------------+
| @@GLOBAL.gtid_current_pos |
+---------------------------+
| 0-2-26067398 |
+---------------------------+
on Master 1:
MariaDB [(none)]> stop slave;
MariaDB [(none)]> reset slave;
MariaDB [(none)]> set global gtid_slave_pos = "0-2-26067398";
MariaDB [(none)]> change master to master_host='2.2.2.2', master_user='replication', master_password='MYSECRETPASSWD', master_use_gtid=slave_pos;
MariaDB [(none)]> start slave;
Check whether slaves are set properly:
MariaDB [(none)]> show slave status\G;
you should see both:
Slave_IO_Running: Yes
Slave_SQL_Running: Yes
---------
Test replication by creating a new database on master1:
MariaDB [(none)]> create database replication_test;
On Master2, check whether replication_test in created:
MariaDB [(none)]> show databases;
+--------------------+
| Database
|
+--------------------+
| information_schema |
| mysql
|
| performance_schema |
| replication_test
|
+--------------------+
To be absolutely sure, try the same tests the othe way round.
That's it. enjyo Master/Master replication.
Curtesy of the book MariaDB High Performance-Packt Publishing (2014) by Pierre Mavro
Monday, 1 May 2017
Increase session timeout of PhpMyAmin
Changing php.ini will change the session duration for all the websites running on the server. To change it just for PhpMyAdmin, open
config.inc.php and add:$sessionDuration = 60*60*24*7; // 60*60*24*7 = one week
ini_set('session.gc_maxlifetime', $sessionDuration);
$cfg['LoginCookieValidity'] = $sessionDuration;How to fix 'perl: warning: Please check that your locale settings:' in Debian
Use:
export LANGUAGE=en_US.UTF-8
export LC_ALL=en_US.UTF-8
export LANG=en_US.UTF-8
export LC_TYPE=en_US.UTF-8
It works for Debian.
Thursday, 13 April 2017
Reset debian root password through KVM
Boot into grub, select single user but do not press enter.
Press e to bring you into edit mode.
Scroll down to the kernel line, it starts with “linux /boot/vmlinuz-2.6…….”
Scroll to the end of that line and press space key once and type
Press e to bring you into edit mode.
Scroll down to the kernel line, it starts with “linux /boot/vmlinuz-2.6…….”
Scroll to the end of that line and press space key once and type
init=/bin/bash
Press Crtl x to boot
Then type
mount -rw -o remount /
Now you can right to disk and change password or whatever else you want
----------------------
referece:
https://derwynd.com/2011/04/14/debian-squeeze-change-root-password/
Subscribe to:
Comments (Atom)